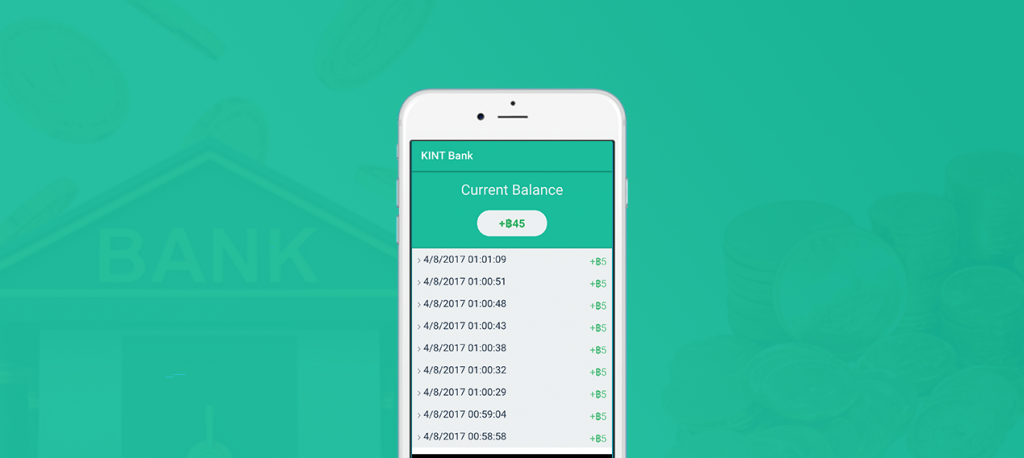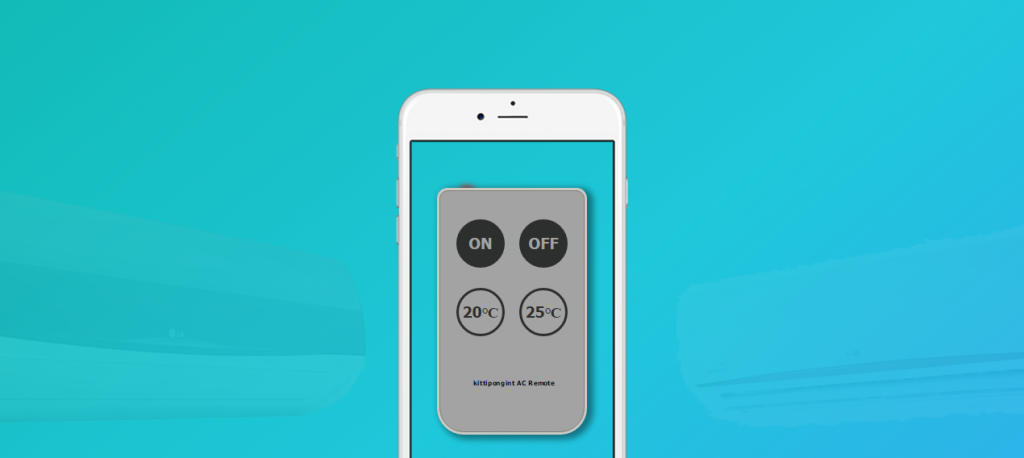สวัสดีครับ ห่างหายกันไปนานเลยกว่าจะได้ย้อนกลับมาเขียนบทความอีก มีเหตุผลร้อยแปดอย่างเลยครับทำให้ไม่ได้ตั้งใจเขียนบทความใหม่สักที แต่ที่มาเขียนรอบนี้มีเหตุผลเดียวคือ feedback และคำถามที่เห็นในอีเมลครับ ขอบคุณสำหรับกำลังใจและคำอวยพรนะครับ
เอาหล่ะ นอกเรื่องไปเยอะ สำหรับวันนี้เรามีโจทย์ว่าจะตั้งเวลาเพื่อส่งแจ้งเตือน Line Notify ได้หรือไม่ ต่อยอดจากบทความเดิม LINE Notify ง่าย ๆ ไม่ต้องเขียนโปรแกรม
Postman สามารถ set ให้ข้อความส่งทุกวันตามเวลาที่เราต้องการได้มั้ยคะ เช่นทุกวัน จันทร์-ศุกร์ 08:00 AM
คุณพอน
คำตอบคือทำได้ครับ โดยใช้ Postman นี่แหละ (และผมก็เพิ่งรู้ว่าทำแบบนี้ได้) จะมี Feature ที่ชื่อว่า Scheduler Monitoring ให้เราตั้งเวลาเพื่อรัน request ใน collection ได้
ต้องเตรียมอะไรบ้าง
- บัญชี Line ของเราเอง
- โปรแกรม POSTMAN
พร้อมสมัครใช้บริการ (register) และลงชื่อเข้าใช้งาน (login) - กลุ่ม Line
ตั้งเวลารัน request บน Postman
1.Postman Collection
ขั้นตอนนี้เป็นการสร้างกลุ่มของ request ที่จะถูกรันด้วย คือ จะรันทั้งหมดที่อยู่ใน collection นี้ ดังนั้นต้องสร้างขึ้นมาใหม่แล้วสร้าง request ของการแจ้งเตือน Line Notify เข้ามาใส่ใน collection นี้
1. สร้าง collection ขึ้นมาใหม่ โดยการกดที่เมนู Collections จากนั้นกดปุ่ม + เพื่อเปิด tab สร้าง collection
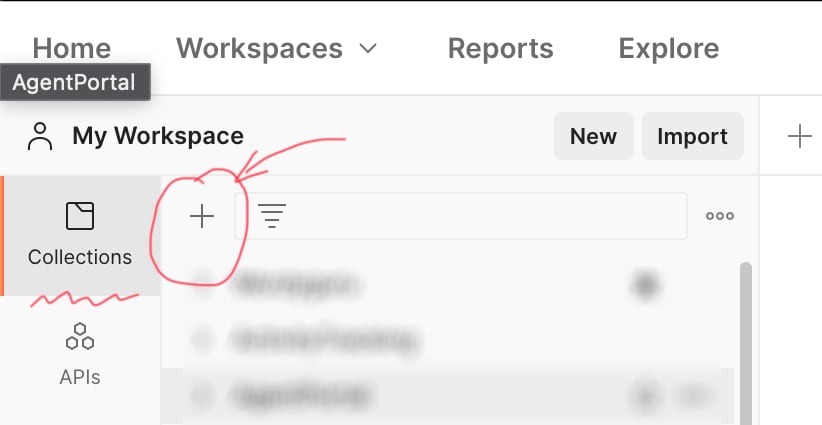
2. ตั้งชื่อ collection
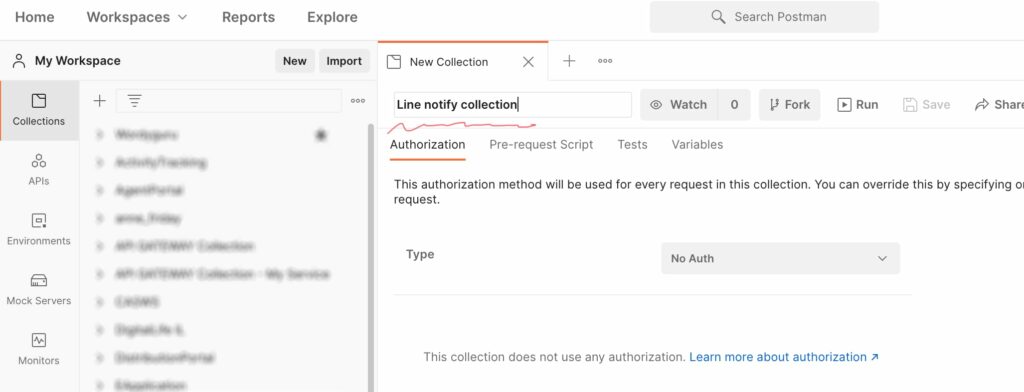
2. Request ของ Line Notify
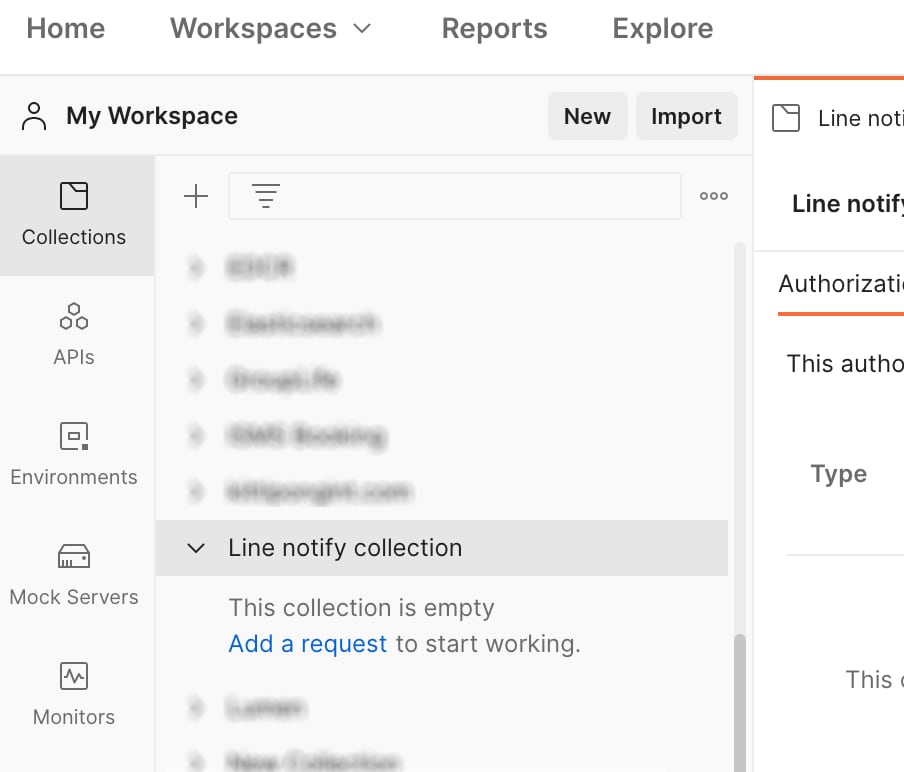
จากขั้นตอนที่ 2 เราได้ collection ใหม่ขึ้นมาดังรูป จากนั้นก็กดที่คำว่า Add a request
จากนั้นทำตามขั้นตอนที่ 3. ถึงขั้นตอนที่ 4. ของบทความ LINE Notify ง่าย ๆ ไม่ต้องเขียนโปรแกรม ต่อให้ครบ
3. สร้าง Schedule monitor
1. กดที่เมนู Monitors ฝั่งซ้ายมือ จากนั้นกดเครื่องหมาย + เพื่อสร้าง Schedule Monitor ขึ้นมาใหม่
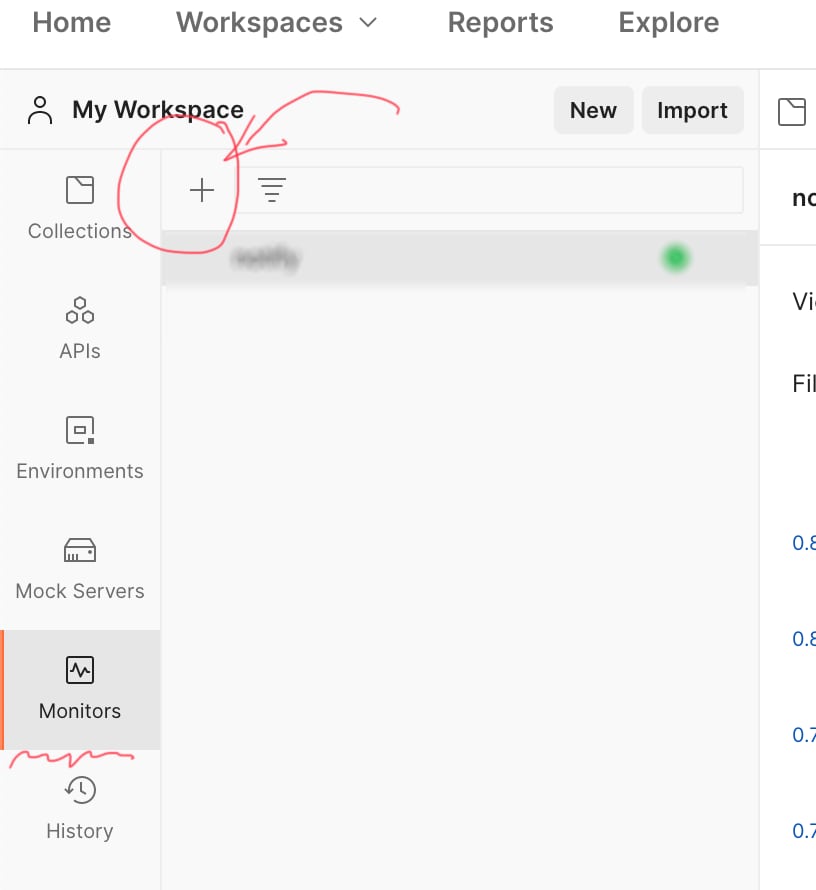
2. สร้าง Monitor ขึ้นมาใหม่โดยใส่ข้อมูลสำคัญ ๆ ดังนี้
- Monitor name: เป็นอะไรก็ได้
- Collection: เลือกที่เราสร้างไว้ในขั้นตอนที่ 1
- Run this monitor: จะเลือกได้ 2 แบบสำหรับสมาชิกที่ใช้งานฟรี คือ Hourly กับ Weekly ในที่นี้เลือก Weekly
- On these days: เลือกทุกวัน หรือเฉพาะวันทำงานก็ได้ ในที่นี้เลือก Every Weekday (Monday – Friday)
- At this time: 8:00 AM
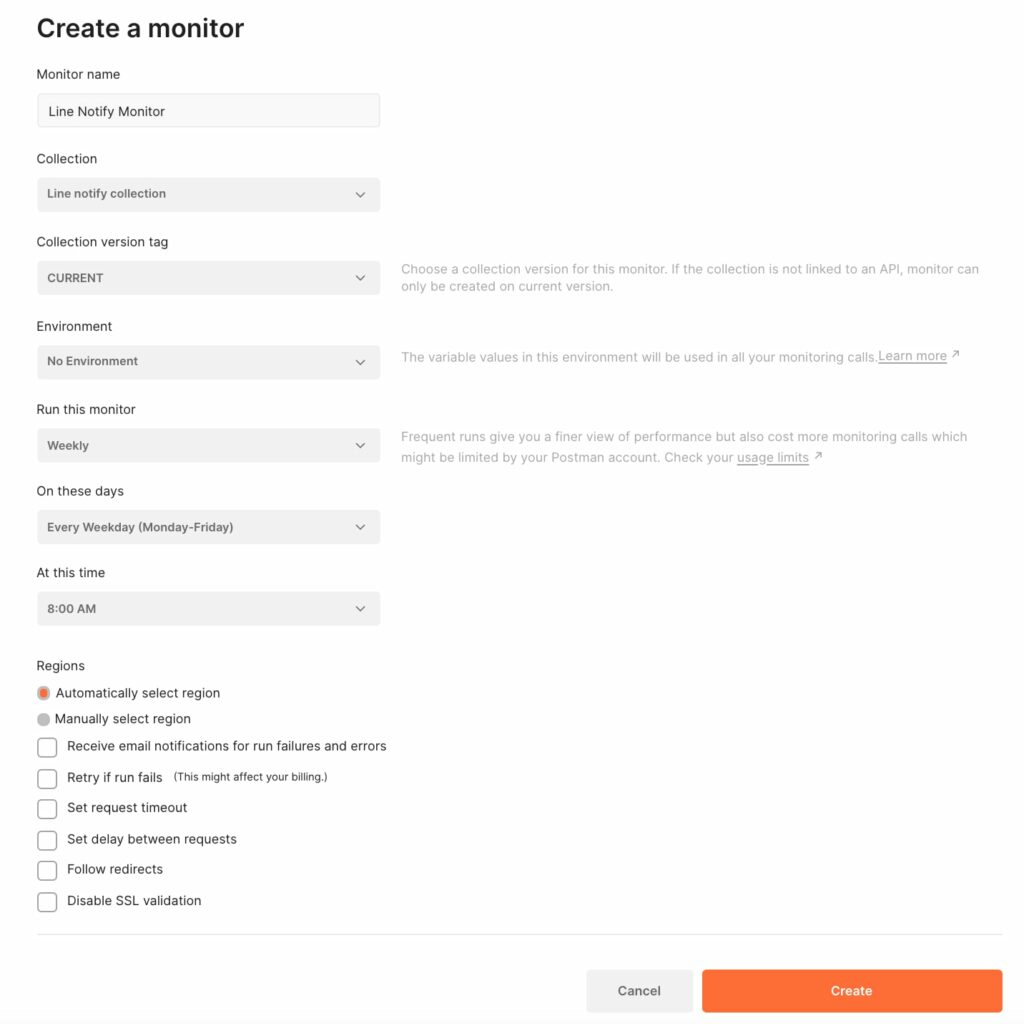
2. กดปุ่ม Create
3. รอสักครู่…
4. ถ้าไม่มีอะไรผิดพลาดจะได้ผลตามรูป และชื่อ monitor ของเราจะมีสัญลักษณ์สีเขียวกำกับทั้ง ติ๊กถูก และ คำว่า HEALTHY ตามรูป
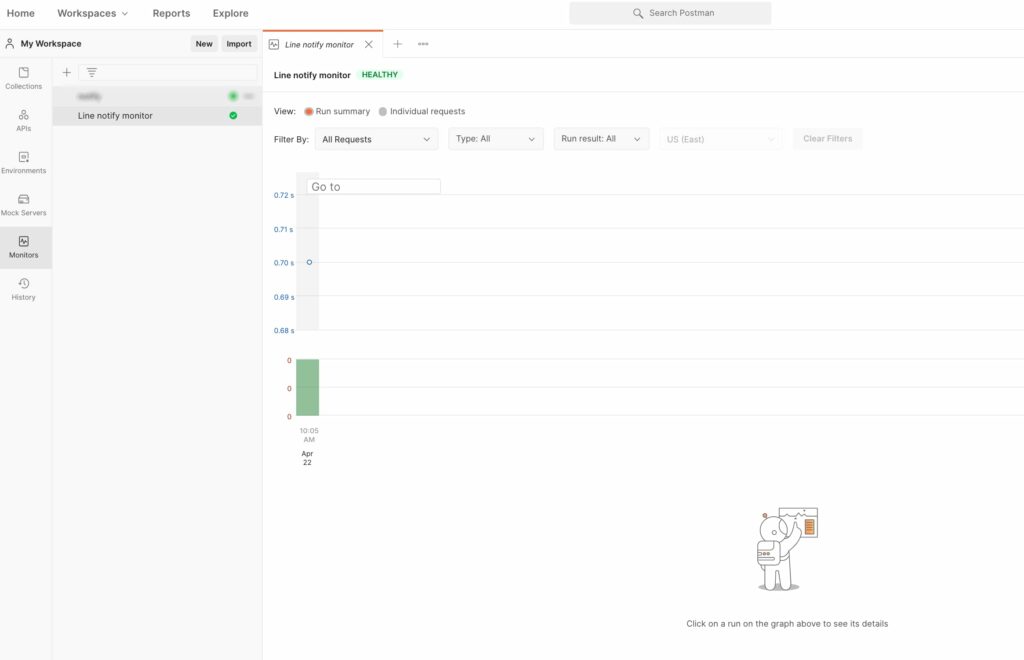
5. พอถึงขึ้นตอนนี้ก็คือเรียบร้อยละครับ แค่ถึงช่วงเวลาที่เรากำหนด แต่อาจะไม่เป๊ะขนาดนั้นนะครับ อาจจะ late ได้เป็น ~5 นาที ก็จะมีการแจ้งเตือนตามข้อความที่เรากำหนด
แก้ไข/ปรับการตั้งเวลา
สามารถทำได้โดยกดที่ปุ่มเครื่องหมายสามจุดที่มุมขวามือบนของ monitor จากนั้นกดเมนู Edit ได้เลย
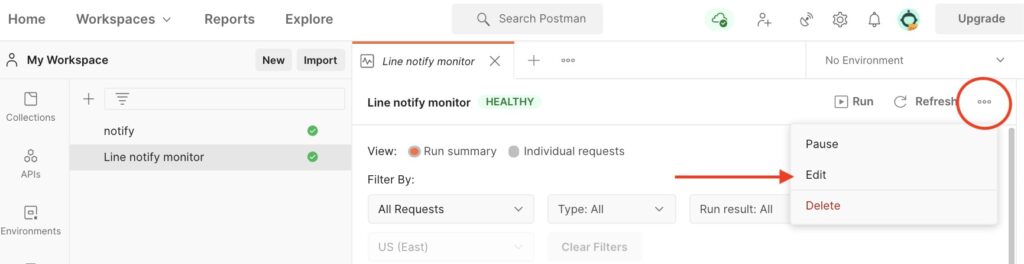
เรียบร้อย ครบถ้วน…
หวังว่าน่าจะพอมีประโยชน์นะครับ สามารถเอาไปประยุกต์ใช้ได้ตามสบายนะครับ 🙂